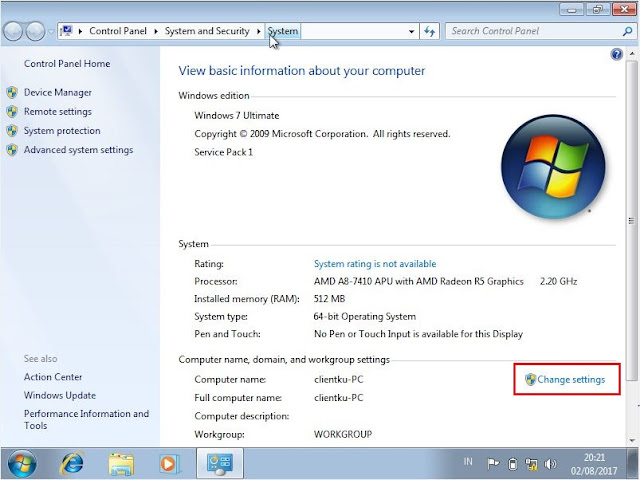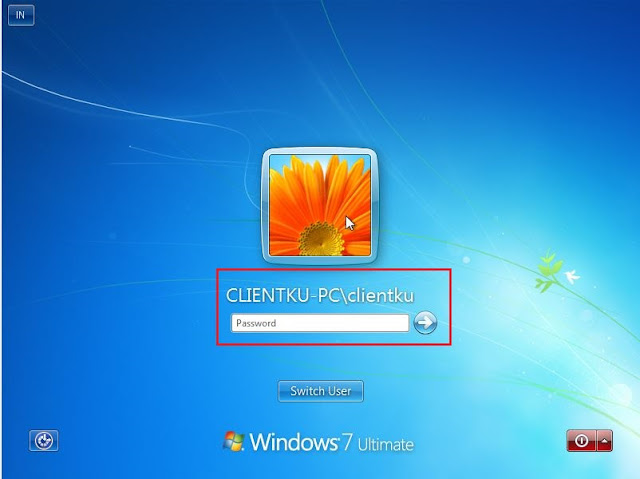Konfigurasi dasar untuk Windows Server 2016 Versi CORE atau CLI
Oke para reader yang saya cintai, sekarang kita akan belajar tentang konfigurasi dasar dari windows server 2016 yang memakai Core atau CLI. Ada 15 konfigurasi dasar yang bisa anda setting di dalam windows server ini, tapi untuk saat ini saya hanya bisa memcontohkan atau menampilkan 3 konfigurasi dasar dari 15 konfigurasi dasar tersebut, di bawah ini merupakan 3 dari konfigurasi dasar tersebut. Semoga bisa menambah wawasan anda ya :)
Oke pertama saya akan memberikan pengertian tentang fungsi-fungsi dari 15 konfigurasi dasar ini :
Langsung Ke konfiugrasinya 3 konfigurasi dasar-nya :
1. Nah sebelum ke konfigurasi dasarnya, kita pertama harus memasukkan perintah sconfig dulu untuk menampilkan menu konfigurasi dasarnya.
Oke pertama saya akan memberikan pengertian tentang fungsi-fungsi dari 15 konfigurasi dasar ini :
- Domain/Workgroup : Diperuntukan untuk mengkonfigurasikan domain dan workgroup yang dimiliki oleh si Server.
- Computer Name : Digunakan untuk mengubah nama Server yang kita miliki, disnin nama Server nya telah saya ubah menjadi nama saya.
- Add Local Administrator : digunakan untuk meng-Create dan menambahkan user untuk login ke Server.
- Configure Remote Management : Opsi ini digunakan untuk mengkonfigurasi Remote, apakah si Server di izinkan untuk diremote atau tidak. Disini saya mengizinkannya, jadi saya setting "Setting"
- Windows Update Setting : Opsi digunakan untuk menyetting apakah windows server milik kita mau diupdate secara otomatis atau tidak. Disini saya tidak menggunaka update otomatis, melainkan menggunakan update secara manual (downloadOnly).
- Download and Install Updates : ditujukan untuk mendownload dan meng-Install sebuah fitur yang bisa digunakan di windows server.
- Remote Desktop : digunakan untuk menyetting, apakah Desktop server boleh di Remote atau tidak.
- Network Setting : Digunkan untuk menyetting Network ( seperti IP Address, Gateway, Dns)
- Date and Time : Opsi ini digunakan untuk mengubah Tanggal dan waktu
- Help improve the product with CEIP Not participating : Digunakan untuk Membantu memperbaiki produk dengan CEIP Tidak berpartisipasi.
- Windows Activation : Opsi ini digunakan untuk Meng-aktifkan Windows server kita, dengan memasukan Key Generate nya.
- Log Off User : Digunakan untuk turn off (log out) dari akun windows server
- Restart Server : Digunaka untuk me-Reboot Windows Server
- Shut Down Server : Digunakan untuk Mematikan windows server.
- Exit to Command Line : opsi ini berfungsi untuk keluar dari menu Sconfig
Langsung Ke konfiugrasinya 3 konfigurasi dasar-nya :
1. Nah sebelum ke konfigurasi dasarnya, kita pertama harus memasukkan perintah sconfig dulu untuk menampilkan menu konfigurasi dasarnya.
2. Nah langsung saja kita konfigurasi yang di perlukan, pertama kita akan mengkonfigurasi tentang Computer Name yang nomor 2.
Langkah-langkah :
1). ketik atau masukkan nomor 2
2). Masukkan nama yang ingin anda gunakan pada komputer tersebut.
3). Lalu anda di haruskan untuk me Restart windows server anda.
4). Login lagi ke windows server nya
5). Lalu pada bagian Computer Name, maka akan berubah dari yang pertama namanya win-blablabla jadi FAUZAN, seperti yang telah kita konfigurasi.
3. Kemudian kita akan mengkonfigurasi tentang Network Setting, langsung saja yah;
1). Ketikkan nomor 8 untuk mengkonfigurasi Network Setting
2). Kemudian ketik sesuai yang tertera pada layar di index# , jika di index 10 maka tulis 10, tapi jika di index 0 atau 1 tulis saja sesuai yang ada di index.
3). Lanjut ketik satu untuk mengkonfigurasi Network Adapter Address nya.
4). Nah ada beberapa konfigurasi yang terdapat di Network Adapter addres
1. IP Address = Masukkan ip address yang anda gunakan untuk komputer anda.
2. Subnet Mask = Masukkan Subnet erapa yang ingin anda gunakan untuk komputer anda.
3. Default Gateway = Masukkan default gateway yang digunaan di PC anda.
5). Kemudian kita akan men-Setting DNS Server,
1. masukan nomor 2 untuk ke konfiurasi nya,
2. Masukkan DNS Server yang akan di gunakan untuk Servernya, lalu jika ada pemberitahuan bahwa DNS server di setting sukses, maka tekan ok saja.