ACTIVE DIRECTORY di Windows Server 2016
Oke para readers yang saya cintai, setelah kita belajar tentang cara Install Windows Server 2016 , konfigurasi dasar di windows server dan cara merubah dari Core ke Gui windows server 2016, sekarang kita akan masuk ke bagian cara mengkonfigurasi bagaimana cara untuk membuat Active Directory di Windows Server 2016 yang GUI.
Oke, langsung saja kita masuk ke Konfigurasi nya,
1. Pertama anda anda masuk ke Windows Server anda, nah biasanya kalau anda membuka windows server, maka setelah beberapa saat akan ada Sebuah Aplikasi dari Sistem Windows nya yang langsung muncul, nah nama nya Server Meneger.
2. Nah setelah anda mendapati menu seperti ini, lalu anda harus memilih bagian Manage, lalu anda pilih Add Roles and Features.
3. Lalu Setelah itu maka anda akan berada di menu Add Roles and Features di bagian Before you begin, atau sebelum anda memulai semua konfigurasi ini, anda hanya perlu men Check list pada bagian Skip this page by default, dan klik Next.
4. Selanjutnya, kita akan masuk ke bagian Installation Type. Lalu andapilih di Role-based or feature-based installation untuk mengkonfigurasi satu server dengan menambahkan roles-roles atau langkah-langkah yang akan di konfigurasi di langkah selanjutnya.
5. Kemudian kita masuk ke bagian Server Selection dan anda pilih saja di Select a server from the server pool, lalu klik Next saja.
Nah setelah Add Features untuk DNS server nya, maka anda hanya perlu meng-klik NEXT.
7. Lalu kita akan masuk ke Menu Features, nah pada bagian ini anda harus memilih di pilhan Group Policy Management dan .NET Framework 4.6 Features.
Lalu klik Next saja.
8. Kemudian kita ke halaman AD DS atau Active Directory Domain Server, nah pada bagian ini kita hanya perlu untuk meng klik Next.
9. Selanjutnya kita ke Menu DNS Server, nah pada menu ini kita di jelaskan bahwa DNS adalah Metode Standar untuk Asosiasi nama dengan nomor IP. Lalu klik Next saja.
10. Lalu, kita ke menu Confirmation. Di menu ini kita langsung klik Install saja untuk mrnginstall yang tadi kita konfigurasi.
11. Lalu, kita tunggu sampai installasi selesai.
12. Nah, setelah Installasi selesai. kita klik Close saja.
13. Kemudian kita klik di menu Simbol seperti Bendera, lalu klik Promote this server to a domain controller.
14. Nah setelah anda meng klik yang tadi, maka kita akan masuk ke menu Deployment Configuration.
Lalu anda masukkan Domain yang ingin anda gunakan untuk server anda.
Lalu klik Next saja.
15. Lalu kita masuk ke bagian Domain Controller Option, Lalu Masukkan Password yang ingin anda gunakan, Kemudian lanjut dengan klik Next saja.
16. Kemudian bagian ini kita masuk ke bagian DNS Option, Nah pada halaman ini kita langsung saja klik Next untuk melanjutkan ke halaman selanjutnya.
17. Lalu, kita masuk ke Additional Options. Nah pada bagian ini kita harus menunggu dulu beberapa saat sampai ada nama depan Domain anda.
Lalu klik Next saja.
18. Kemudian kita masuk ke Paths, Disini kita Next aja yak.
19. Oke sekarang kita masuk ke halaman Review Options, nah pada bagian ini kita akan mer review apa saja yang akan kita install untuk dns server nya.
kita bias melihat lihat apa saja yang kita konfigurasi tadi,aebelum kita install DNS nya.
Lalu klik Next saja.

20. Lalu kita masuk ke bagian Prerequisites Check. Nah pada bagian ini kita akan di beritahu Apakah semua yang kita perlu konfigurasi sudah siap atau belum.
Lalu lanjut Install saja.

21. Nah pada bagian ini kita harus menunggu beberapa saat untuk system meng-install konfigurasi kita, Lalu setelah kita berhasil meng install kita langsung Close.
Lalu System akan me-Restart.
22. Lalu kita masuk lagi ke Server Manager, Lalu klik di bagian Tools, dan pilih DNS.
23. Oke lanjut dengan cara :
1. klik di bagian WIN-DOQLJO06KND
2. klik Forward Lookup Zones
3. klik Fauzan.net
24. Lalu Double klik di bagian fauzan.net dan tambahkan New Host (A or AAAA)
25. Kemudian kita masukkan nama untuk client 1 dan masukkan ip address untuk client tersebut.
Dan klik Add Host.
26. Pada bagian Verifikasi sukses untuk membuat Host klik saja OK.
27. Kemudian pada bagian ini kita pilih saja Done.
28. Lalu akan ada Client yang kita buat tadi.
Join Domain Ke Windows 7
1. Oke pertama kita Cek dulu IP yang ada di Server nya dengan cara berikut :
1) Masuk ke Network and Sharing Center
2) Klik bagian Ethernet
3) Di Ethernet Status Pilih Properties
4) Lalu pilih Internet Protokol Version 4
5) Lalu klik Properties
6) Pilih Use the following IP address dan lihat IP nya
7) Masuk kan DNS Server nya
8) Lalu klik Ok.
2. Lalu kita ke Client Windows 7 nya. Lalu masuk ke Network and Sharing Center dan pilih Local Area Network.
3. Lalu pilih Properties saja.
4. Lalu pilih IPV4 dan klik Properties
5. Di dalam IPV4 buat ip untuk Client nya sesuai IP yang telah di setting di Servernya, Subnetmask nya, Default Gateway dan DNS Servernya dan klik OK.
6. Kemudian Pilih Komputer dan klik kanan dan pilih Properties.
7. Nah di sini kita klik di bagian Change setting.
8. Selanjutnya di System Properties kita klik di bagian
9. Lalu pilih Domain dan Masukkan Domain yang tadi di buat di Server dan pilih OK.
10. Setelah pilih oke, kita buat Password untuk Login di Client dan pilih oke.
11. Lalu pilih oke saja.
12. Kita harus me Restart Windows 7 nya agar yang tadi kita konfigurasi bias di simpan.
13. Kemudian kita masukkan Passowrd yang tadi kita buat.
14. Lalu masuk ke System And Security, Maka Full Komputer Name menjadi .fauzan.net dan Domainnya jadi fauzan.net.
Oke terimakasih telah melihat konfigurasi saya tentang Active Directory pada Windwos Server 2016 dan Join Domain dengan Windows 7,
Semoga semua yang telah saya konfiguras bermanfaat
Terimakasih





































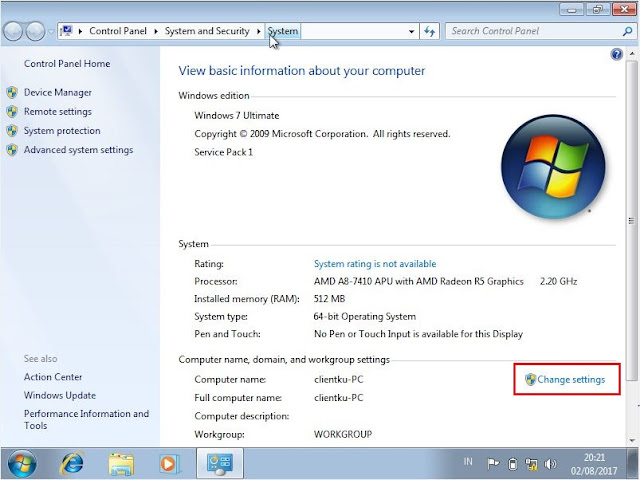






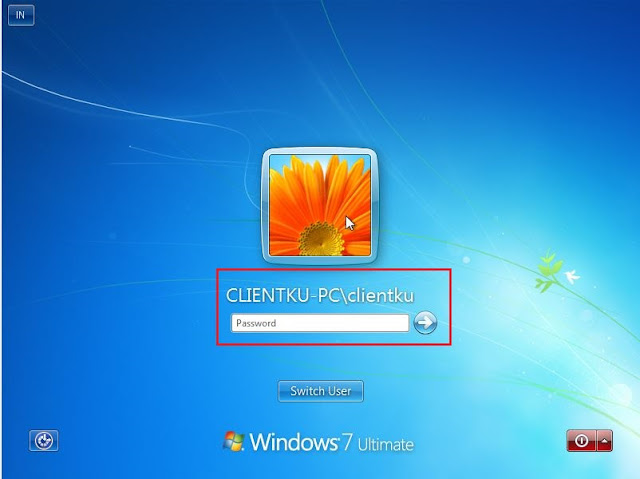







Terima kasih tutorialnya sangat membantu
BalasHapus