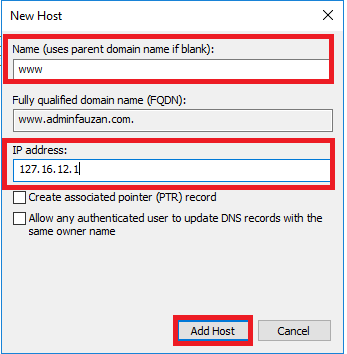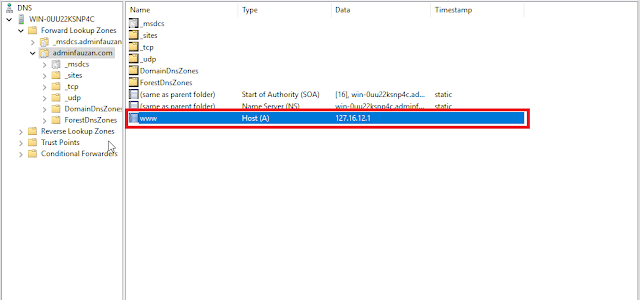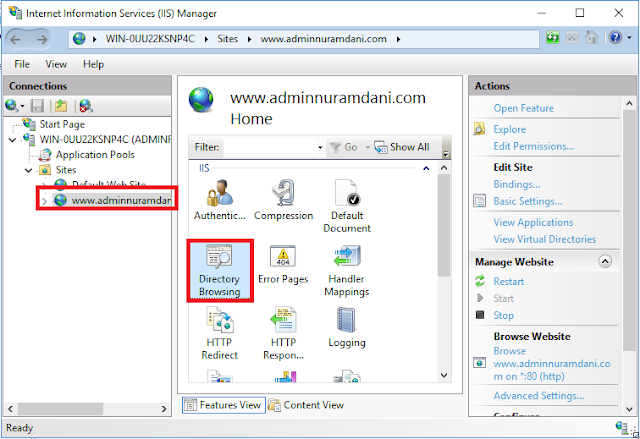Intallation and Configuration Access Client Web Server [ IIS ]
Mungkin kita sering mendengar istilah web server. Apa itu web server ? Web server adalah sebuah software yang memberikan layanan berbasis data dan berfungsi menerima permintaan dari HTTP dan HTPPS yang diminta oleh client. Biasanya client akan mengakses web browser untuk meminta sebuah halaman web, halaman web ini biasanya berbasis HTML. Nah, page html inilah yang akan diminta oleh client ke web server melalui web browser dengan protocol HTTP/HTTPS.
Nah di dunia ini ada 2 software web server yang paling diminati, yaitu Apache dan Internet Information
Service (IIS). Oke kali ini kita akan mencoba mengkonfigurasi Web server IIS di Windows server 2016, Semoga Bermanfaat Yak !!!!
Oke langsung masukke Bagian Install, Untuk menginstall Web Servernya,,
Nah, yang pertama kita harus memastikan bahwa Feature DNS Server dan ADDS (Active Directory Domain Server) telah terinstall terlebih dahulu, Nah kalau sudah terinstall maka anda langsung klik Add roles and features.
Nah pada Roles ini, langsung kita pilih saja yang Role-based or feature based installasion.Lalu langsung klik Next saja ya,,,
- Lalu pada Roles pada kali ini kita pilih bagian "Select a server from the server pool" dan langsung klik Next.
- Nah pada Roles selanjutnya kita akan menginstall Web Server IIS, cek list pada bagian itu. Kemudian Klik Next.
- Nah pada roles Features kita langsung klik Next saja,

Nah kemudian pada bagian Web Server IIS, kita langsung klik Next saja yak.

- Kemudian pada roles Role Service kita akan memilih service apa saja yang akan kita Install di IIS nya. Kalau sudah memilih feature nya, langsung kita klik Next.
- Oke selanjutnya kita ke Roles Confirmation untuk meng-Install Yang sudah kita Cek List tadi. Klik Install saja.
- kOke setelah Installasi nya selesai, kita Klik Close saja.
- uNah Sekarang kita akan mengecek apakah IIS yang tadi kita Install Sudah Jadi atau belom, dengan cara pilih TOOLS lalu pilih Internet Information Service (IIS) Manager.
Nah bisa kita lihat, ini merupakan menu yang tadi kita Install.

- uKemudian kita ke menu DNS, dan klik kanan pada DNS yang telah kita buat dan pilih New Host (A or AAA)
- Isi name nya, lalu kita masukkan IP si Server nya, setelah itu klik Add Host.
- Nah sudah ada Host yang kita buat tadi,
- Lalu kita masuukan IP ke PC server itu seperti IP yang kita gunakan untuk SI server tadi.
- Kita coba Ping ke IP Server sendiri dan DNS yang sudah kita buat tadi.
- Nah coba kita Akses DNS tersebut dengan Browser yang anda miliki, nah maka hasillnya akan jadi seperti ini.
- Nah langsung ke mwnu DNS lagi, Lalu klik kanan di WIN, lalu pilih Configure a DNS Server.
- Nah kemundian kita Next.
- Pilih Create a forward lookup zone yang direkomendasikan untuk Network yang Kecil.
- Pilih This server maintains the zone, lalu klik Next.
- Masukkan Domain yang anda buat tadi. lalu klik Next.
- Lalu pilih Allow only secure dynamic update yang di rekomendasikan untuk Active Directory. Lalu klik Next.
- Kemudian pilih No, it should not forward queries dan klik Next.
- Nah sistem sedang mencari ROOT HINT. Tunngu dulu sampai selesai.
- Setelah nah jika sudah ada menu seperti ini, maka installasi DNS selesai, klik Finish saja.
- Nah bisa kita lihat DNS nya sudah ada,
- Oke selanjutnya kita buat Host untuk Domain yang baru tadi dengan cara klik kanan pada Domain itu, llu pilih New Host A or AAA.
- Masukkan Nama nya dan IP yang di gunakan, lalu klik ADD Host.
- Nah untuk isi Server yang kedua ini, kita akan membuat HTML nya dulu, saya menggunakan html yang sederhana ini.
- Kemudia buat Kita buat Folder untuk DNS server yang kedua, lalu masukkan HTMl yang tadi kita buat.
- Setelah itu kita ke Menu IIS dan klik kanan pada WIN dan pilih Add Websites..
- Nah masukkan Nama site yang kita pakai, Cari folder yang kita gunakan untuk menyimpan HTML-nya. Dan masukkan Hostname DNS Server kita. Kemudian klik OK.
- Kemudian klik si bagian Site. Lalu pilih Dire
- Nah pada Menu Directory Browsing, klik Enable untuk meng-Aktifkan Directory Browsing nya.
- Setelah dari Dir Browsing kita ke Default Document untuk menambahkan scrpts html yang kita buat tadi.
- fNah setelah masuk pilih Add..
-
- Nah Tambahkan html yang tadi, dengan mengetikkan nama HTML yang tadi. Dan klik OK.
- fSetelah itu kita coba Ping lewat CMD, kita ping dua Domain yang kita buat tadi.
- fDan coba kita Masukke domain melalui Browser. Ini domain pertama.
- fNah ini merupakan Doman yang kedua yang kita buat, nah tampilannya beda karena Domain yang ke dua telah kita konfigurasi HTML nya, dan yang pertaa belu kita buat html-nya.
- Nah sekarang kita akan meng-akses Domain tersebut dengan menggunakan Client Windows, Cara nya kita samakan IP server dengan IP client, lali gatewaynya guanakan IP Server.
- Dan Coba ping ke IP server, Domain pertama dan Domain ke dua.
- Nah Kemudian kita masuk melallu brwser yang kita punya, ini merupakan Domain pertama,
- Ini Domain Kedua.
Konfigurasi Server Kedua
2 IP 2 Domain dengan konten yang berbeda
Okeey jika diatas tadi kita mengkonfigurasi Web Server dengan 1 IP (sama) dan 2 Domain dengan konten yang berbeda, Selanjutnya kita akan mencoba mengkonfigurasi Web server dengan 2 IP (beda) dan 2 Domain dengan isi konten yang berbeda.
Cara nya adalah dengan menginstall Server baru, dan buat domain dengan IP baru.
Cara konfigurasinya persis seperti server yang kita konfigurasikan di bagian atas tadi, hanya saja kita buat dengan IP baru dan domain yang berbeda nama dari domain server diatas.
Jadi nantinya kita mempunyai 2 IP Server dan 4 Domain yang bisa diakses oleh Client
- Nah bisa kita lihat di bawah saya sudak konfigurasi 2 Domain lagi, seperti konfigurasi yang Di atas. Domainnya yaitu fauzanpro.net dan nuramdanipro.net.

- Nah kita Coba ping Dulu dari Server yang kedua sendiri. Ping IP nya juga.
- Lalukan Akses dari Browser yang ada. Ini Domain Pertama.
- Ini Domain ke dua.
Coba Meng-Akses Server Dari Client
Nah Kita sekarang akam coba mengakses dengan Client ke kedua server tersebut, bagaimana cara nya, lihat saja di bawah ini.
- Nah Untuk meng-Akses Domain di Server Ke-dua, kita harus masukkan IP ke Client yang satu area, dan masukkan DNS , DNS-nya sama seperti Server yang Ke-dua agar bisa meng akses nya. Lalu Pilih OK.
- Kemudaian kita ketikkan Domain Server ke dua ke Browser, yaitu fauzanpro.net dan nuramdanipro.net maka akan menampilkan seperti ini.


- Nah Untuk meng-Akses Domain di Server Pertama, kita harus masukkan IP ke Client yang satu area, dan masukkan DNS , DNS-nya sama seperti Server yang Ke-dua agar bisa meng akses nya. Lalu Pilih OK.
- Kemudaian kita ketikkan Domain Server ke dua ke Browser, yaitu adminfauzan.com dan adminnuramdani.com maka akan menampilkan seperti ini.

Nah Segitu saja yang bisa saya bagikan kepada kalian, Semoga anda bisa menyerap ilmu ini dengan baik dan sampaikan lah pada yang lain, karena mungkin yang lain belum megetahui cara nya. Semoga bermanfaat,dan yang terakhir Terimakasih.
Terimakasih